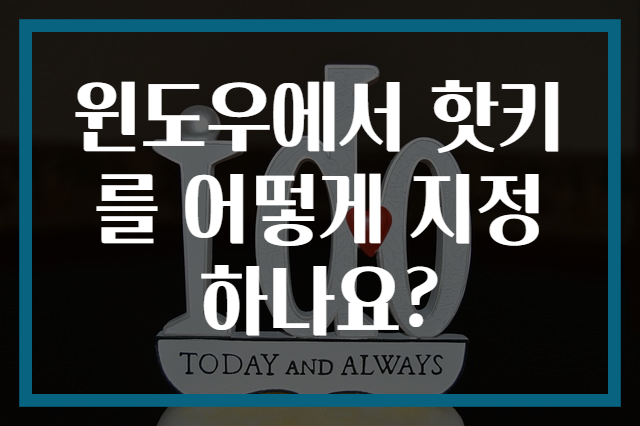윈도우에서 핫키 지정하는 방법
핫키는 컴퓨터에서 특정 기능이나 작업을 빠르게 실행할 수 있도록 도와주는 유용한 도구입니다. 많은 사용자들이 윈도우 운영 체제를 사용하면서 편리하게 핫키를 설정하여 생산성을 높이고 있습니다. 이 글에서는 윈도우에서 핫키를 어떻게 지정할 수 있는지에 대해 자세히 설명하겠습니다.
핫키란 무엇인가?
핫키는 사용자가 특정 키 조합을 눌렀을 때 특정 명령이나 프로그램을 실행하는 기능입니다. 예를 들어, 자주 사용하는 프로그램을 키보드 단축키로 설정하면 마우스를 사용하지 않아도 쉽게 접근할 수 있습니다. 이렇게 핫키를 활용함으로써 작업 효율을 극대화할 수 있습니다.
윈도우에서 핫키 설정하기
윈도우에서 핫키를 설정하는 방법은 여러 가지가 있으며, 가장 일반적인 방법은 바로 단축 아이콘을 통해 설정하는 것입니다. 다음은 그 과정을 단계별로 설명한 내용입니다.
단계 1: 프로그램 아이콘 준비
먼저 핫키를 설정하고자 하는 프로그램의 아이콘을 바탕화면에 생성해야 합니다. 프로그램을 찾고 마우스 오른쪽 버튼을 클릭한 후, “바탕화면에 바로가기 만들기”를 선택합니다. 이렇게 하면 바탕화면에 프로그램의 아이콘이 생성됩니다.
단계 2: 단축키 설정하기
바탕화면에 생성된 프로그램 아이콘을 마우스 오른쪽 버튼으로 클릭한 후, “속성”을 선택합니다. 속성 창이 열리면 “바로 가기” 탭을 클릭합니다. 여기에서 “단축키”라고 적힌 부분이 있을 것입니다. 이 칸에 원하는 핫키 조합을 입력할 수 있습니다. 일반적으로 Ctrl + Alt + 키 조합을 많이 사용합니다.
단계 3: 핫키 적용하기
핫키를 입력한 후 “적용” 버튼을 클릭하고 “확인” 버튼을 클릭하여 속성 창을 닫습니다. 이제 설정한 핫키를 누르면 해당 프로그램이 자동으로 실행됩니다.
핫키 활용 팁
핫키를 사용할 때 몇 가지 팁을 고려하면 더욱 효과적으로 활용할 수 있습니다.
- 일관된 규칙 만들기: 핫키를 설정할 때 일관된 규칙을 만들어 두면 기억하기 쉬워집니다. 예를 들어, Ctrl + Alt + P는 포토샵, Ctrl + Alt + W는 워드프로세서처럼 특정 카테고리에 대한 규칙을 설정해보세요.
- 가장 자주 사용하는 프로그램 설정: 자주 사용하는 프로그램에 대해 핫키를 설정하는 것이 좋습니다. 이렇게 하면 작업 시 시간이 절약됩니다.
- 지속적인 점검: 사용 중인 핫키가 잘 작동하는지 정기적으로 점검하세요. 핫키가 제대로 작동하지 않는 경우 해당 설정을 다시 확인하고 수정합니다.
윈도우 10과 11의 핫키 설정 차이
윈도우 10과 11에서는 핫키 설정에 약간의 차이가 있을 수 있으나, 기본적인 방법은 유사합니다. 두 버전 모두 바탕화면의 바로가기 아이콘 속성에서 핫키를 설정할 수 있습니다. 그러나 윈도우 11에서는 설정 메뉴에서 시스템 단축키에 대한 추가 기능을 제공하기 때문에 그 기능들을 활용하는 것도 좋습니다.
핫키와 매크로의 차이점
핫키와 매크로는 모두 작업을 자동화하는 도구지만, 그 의미와 사용법은 다릅니다. 핫키는 특정 키 조합으로 특정 작업을 실행하는 반면, 매크로는 일련의 명령이나 작업을 녹화하여 한 번의 단축키로 실행할 수 있게 도와줍니다. 매크로는 일반적으로 엑셀이나 게임에서 많이 사용되는 기능입니다. 사용자가 요구하는 복잡한 작업을 손쉽게 수행하는 데 유용합니다.
결론
윈도우에서 핫키를 설정하는 방법은 생각보다 간단합니다. 바탕화면의 바로가기 아이콘 속성을 통해 쉽게 설정할 수 있으며, 이를 통해 작업 효율을 높일 수 있습니다. 특히 자주 사용하는 프로그램이나 명령어에 대해 핫키를 설정하면 시간이 절약되고 보다 효율적인 작업 환경을 만들 수 있습니다. 다양한 핫키를 시도해보며 자신에게 맞는 조합을 찾아보세요. 이 글이 여러분에게 도움이 되길 바랍니다.